How to Strikethrough Text on Discord: A Step-by-Step Guide
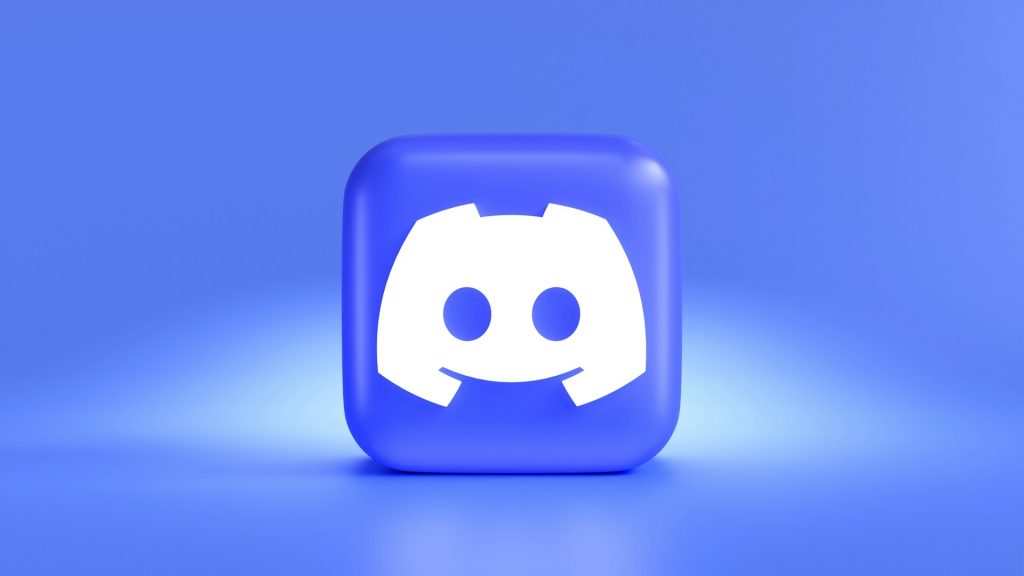
Discord is a popular platform that offers a wide range of text formatting options to enhance communication. Whether you’re sending a message in bold, italicized, underlined, or even strikethrough text, these features allow you to customize your messages for better clarity and emphasis. In this guide, we’ll walk you through the steps to apply strikethrough formatting on Discord, making it easier to communicate your point effectively.
Strikethrough text is particularly useful when you want to indicate corrections, changes, or simply add a visual cue to a specific part of your message. Instead of deleting a message, which might raise suspicions in servers with bot activity trackers, striking through text provides a clean and efficient alternative.
Here’s how you can strikethrough text on Discord across different platforms.
Strikethrough Text on Desktop
-
Start Typing Your Message Open any chat window, whether in a private conversation or a server. Begin typing the message you want to format with strikethrough text.
-
Highlight the Text Select the portion of the text you want to cross out. Once highlighted, a small formatting toolbar will appear above your selected text.
-
Click the Strikethrough Button Look for the button with an ‘S’ and a line running through it in the toolbar. Click this button to apply the strikethrough formatting.
-
Check the Formatting After clicking the button, you will notice two tildes (
~) appear at the beginning and end of the selected text. This indicates that the strikethrough formatting has been applied. When you send the message, the text will appear crossed out to the recipient.
Strikethrough Text on Mobile (Android and iOS)
Formatting strikethrough text on the Discord mobile app is slightly different, as the app does not provide a visual toolbar for formatting. Instead, you need to manually enter the formatting syntax.
-
Type Your Message In the mobile app, start composing your message as usual.
-
Add Tildes Manually Place two tildes (
~) at the beginning and end of the text you want to format. For example:vbnet~~This is an example of strikethrough text.~~
-
Send the Message Unlike the desktop version, you won’t see a preview of the strikethrough formatting before sending. However, once the message is sent, the text will appear crossed out in the chat.
How to Type the Tilde (~) on Your Keyboard
Typing the tilde character may vary depending on your keyboard layout and language settings. Here’s a quick guide for common layouts:
- English (US): Press
Shift + \(the key next to 1 on the top row). - English (UK): Press
Shift + #. - English (Canada/Australia): Press `Shift + “.
- Spanish (Latin America): Use
Alt Gr + +. - Portuguese: Type the
~key followed by a space. - German: Use
Alt Gr + +. - French (Canada): Press
Alt Gr + ç, then space, orAlt Gr + çç. - French (France): Use
Alt Gr + é, then space, orAlt Gr + éé. - Turkish: Press
Alt Gr + ü, then space, orAlt Gr + üü. - Arabic: Press
Shift + \ذّ`. - Hebrew: Use
Shift + ~.
If you’re using a Mac, the process might be slightly different:
- For most layouts, press
⌥ Option + n.
Final Tips
- Always double-check your message before sending, especially on mobile, as the formatting preview isn’t available.
- Strikethrough formatting is ideal for corrections, jokes, or indicating outdated information, making it a versatile tool for Discord users.
- Familiarizing yourself with the tilde symbol’s placement on your keyboard can save time when applying formatting manually.
Now that you know how to strikethrough text on Discord, you can make your messages more dynamic and visually engaging, no matter which device you use





