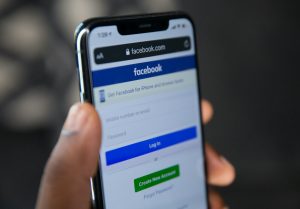How to Exit Incognito Mode in Any Browser
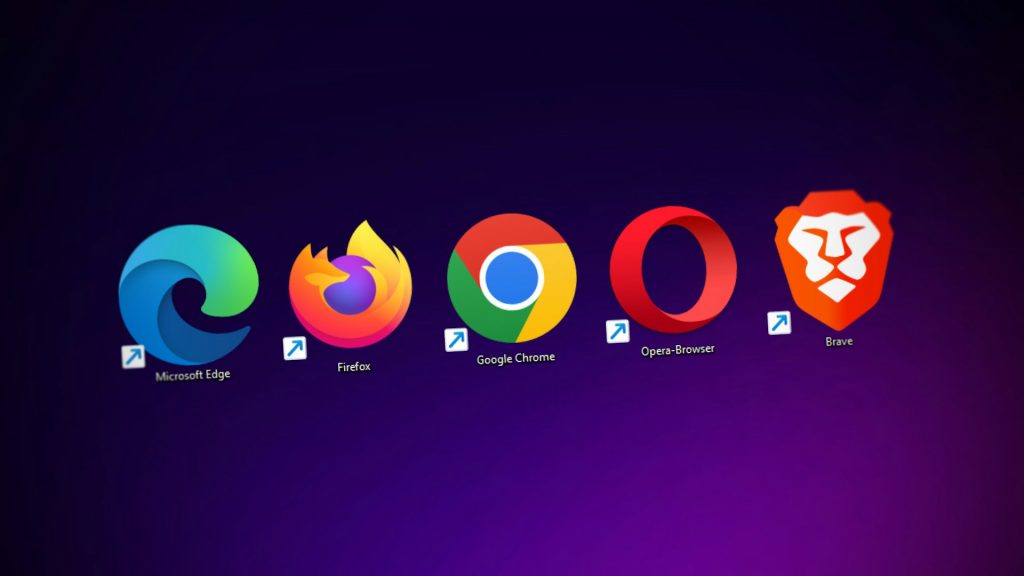
Incognito mode allows users to browse the internet without saving their search or browsing history. While this feature enhances privacy, it is not necessary for regular browsing. If you need to return to normal browsing, here is a step-by-step guide on how to exit incognito mode in various popular web browsers.
Exiting Incognito Mode in Google Chrome
On Mobile Devices:
To leave incognito mode on the Chrome mobile app, tap on the Tabs icon. This will show all your open incognito tabs. Close each tab individually by tapping the X in the upper-right corner of each tab. Once all incognito tabs are closed, you will return to standard browsing.
On Desktop:
If you are using Chrome on a computer, locate the Incognito indicator at the top of the window. You can exit incognito mode by either clicking the X button at the top-right corner or selecting the Close Incognito option from the menu.
On iPhone and iPad:
To disable private browsing in Safari on an iOS device, tap the Tabs button in the lower-right corner. Ensure that Private is selected to view all private browsing tabs. Close individual tabs by tapping the X in the top-right corner of each one. To switch back to normal browsing, select the Tabs option and tap Done.
On Mac:
If you are using Safari on a Mac, private browsing can be exited simply by closing the private window. Click the red X in the top-left corner or go to File > Close Window. If multiple private windows are open, you can also select Close All Windows.
On Mobile Devices:
Firefox’s private browsing mode works similarly to other browsers. To exit, tap the Tabs button in the upper-right corner. Select the Private tab to display all open private browsing sessions. Close each private tab individually by tapping the X in the upper-right corner.
On Desktop:
Private browsing in Firefox runs in a separate window. To exit, simply close the private browsing window by clicking the X in the top-right corner.
On Mobile Devices:
To exit InPrivate browsing in the Microsoft Edge mobile app, tap the Tabs button at the bottom of the screen. Then, select Close All in the bottom-left corner to shut all open InPrivate tabs.
On Desktop:
On a desktop or laptop, locate the InPrivate label in the top-left corner of the window. Click on it, then choose Close InPrivate Window to exit the private browsing session.
Exiting incognito or private browsing mode is a straightforward process across different web browsers. Whether you are using Chrome, Safari, Firefox, or Edge, you can return to normal browsing by simply closing private windows or tabs. If you prioritise online privacy, consider using a dedicated privacy-focused browser for enhanced security.